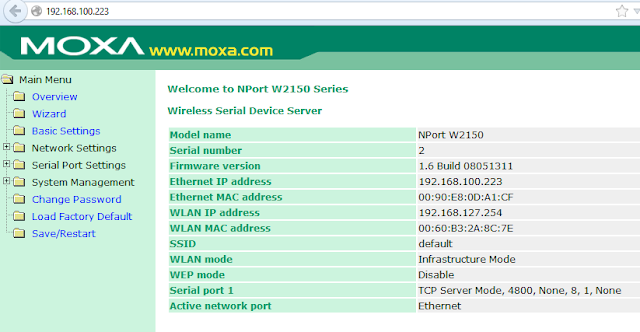1. Confirm Windows
Compatibility
|
It is an easy oversight to purchase an operating system
that is supported but forget that the service pack must also be
supported. The list of supported service packs is
located in the readme file. The readme
file is on the root of the installation CD.
|
2. Setup
Administrator Account
|
You should make sure that you are installing and configuring
all Wonderware software from a valid administrator account. This ensures that Wonderware is able to make
the necessary changes to your system and that it will have all permissions
needed to complete installation tasks.
If installing with a domain account make sure it has local
administrative rights.
|
3. Verify Computer Name
|
Make sure that the domain, workgroup, and/or computer name
are set properly. Having correct
network identification is critical when developing applications and setting
up any server or node for external connections/communications. Changing the computer name or moving the
computer to a new domain after Wonderware software is installed will cause
certain components to break.
|
4. Disable
Firewall/Local Internet Port Security
|
Verify that firewalls are turned off. This can cause issues with ports and
security settings required by Wonderware software.
If you must use a firewall, it must be configured. Most new Wonderware software will
automatically add exceptions to the Windows firewall to allow Wonderware
communication. To perform this manually, run the utility “osconfiguration.exe”,
provided with your Wonderware software. Note that this only applies to Windows
firewall. For other firewall software, you must add exceptions yourself.
If you need to use a hardware firewall, contact us for a
tech note regarding which ports to open.
|
5. Windows
Automatic Updates
|
Wonderware cannot quality test every minor update that
Microsoft sends out through automatic updates. Some of these can cause problems with
Wonderware software products. We
recommend that if Automatic Updates are to be left on, they should not be set
to automatically install after download. This prevents updates from being applied
without operator knowledge and will cut down on confusion when
troubleshooting. Consult “Security
Central” at www.wonderware.com for
qualified security patch information.
|
6. Create a
Wonderware Network Services Account
|
For one Wonderware application to execute software on
another computer than itself, it must have permission to do so. To grant that permission “under the hood”,
Wonderware uses a special account called the Network Services Account, or
sometimes simply the “aaAdmin” account.
This account is used to start/stop services on remote
machines, and also grants permission to local services, such as allowing DAServers
to run.
This account must be a local administrator level account,
and the password policy should be set to not expire. Username/Password should be the same on all
machines.
You will be prompted for this account during installation
of Wonderware software.
|
7. Add Exceptions
to Real-Time Virus Scanning Software for Wonderware Folders
|
Wonderware folders should be excluded from real-time virus
scanning. Your installation folder
names may differ, but here are examples of the folders to exclude:
C:\Program Files\ArchestrA\*.*
C:\Program Files\Common files\ArchestrA\*.*
C:\Program Files\FactorySuite\*.* (may not exist in newer
installations)
C:\Program Files\Wonderware\*.*
C:\InSQL\Data\*.*
C:\Historian\Data\*.*
C:\Documents and Settings\All Users\Application
Data\ArchestrA*.*
Consult the readme file on the root of the Wonderware
installation media for a complete listing of folders that need to be excluded.
|
8. Use Tech Note
682 for SQL Server Install
|
During the installation process for Microsoft SQL Server
there are many decisions you will have to make. Making an incorrect decision often requires
reformatting the operating system. To
avoid a reformat it is best to follow the step-by-step instructions in Wonderware
tech note 682.
Tech Note 682 link: https://wdnresource.wonderware.com/support/kbcd/html/1/t002451.htm.
Note: Starting with System Platform 2012 the installation
media includes SQL Server Express. The
installer will automatically install SQL Server Express for an InTouch
development machine. For all other products
that requires SQL server the standard version should be installed before
starting the Wonderware installer.
|
9. Time Synchronization
|
Make sure all computers in the network running Wonderware
software are time synced. The easiest
way to accomplish this is to run a scheduled task on each machine that
executes a batch file. The batch file
contains one line:
Where “nodename” is the name of the computer you want to
be the master.
|
10. Reference More
Detailed Install Documentation
|
It is important to note that this document is not a comprehensive
coverage of installing Wonderware software.
This document is a collection of pragmatic tips based on Logic’s
experiences with customers in the field installing Wonderware. For comprehensive coverage of installation
refer to the official Wonderware installation guides. The InTouch, Historian, and System Platform
install guides can be found on the root of the System Platform CD in the file
“ASP_Install_Guide.PDF”.
|
Tuesday, November 26, 2013
Ten Tips for Installing Wonderware
Here are
practical tips for installing Wonderware software. Please take a few minutes to read over this
document - it could save you hours of troubleshooting time.
Wednesday, October 9, 2013
Moving DA Server Configuration
It is desirable to move a DA Server configuration from one computer to another via a file. This avoids the process of moving the configuration over by simply looking at the original DA Server. The risk of a manual move is that a configuration will be missed. You would then by faced with all of the challenges of integrating a DA Server with a device, leading to hours of work being lost. To avoid the risk of losing hours of work follow the simple steps below.
- On source machine goto SMC->DAServer Manager->Default Group->local->Archestra.[DA Server Manager Name].[x]->Right Click On Configuration->Click Archive Configuration Set
- Give a meaningful name to the configuration set. An example would be "DASABCIP_10_9_2013". DASABCIP indicates which DAServer it is and 10_9_2013 indicates the date.
- Copy the configuration set from the source machine to media like a flash drive. The configuration set can be found in this location:
C:\ProgramData\Wonderware\DAServer\[DA Server Name]\[Configuration Set Name].aaCFG - The file just copied to media needs to be copied to the destination machine. Copy it to the same location it was copied from in Step 3.
- Deactivate the DAServer on the destination machine you want to restore the configuration set to.
- Right click on configuration like in Step 1. Then select "Use Another Configuration Set" and select the name you gave the configuration set in Step 2.
- Activate the DAServer
Friday, September 27, 2013
Trend Live Mode Refresh Interval
To reduce load on your Historian
server, change your live trend’s refresh interval. By default the live
trend will refresh itself every 1 second. Generally every 5 seconds will
be satisfactory. Just right click on your trend area and select
properties.
The refresh interval setting is
the first one on the “General” tab.
Wednesday, August 28, 2013
Serial to Ethernet Adapter
Many devices today still utilize serial ports for their primary interface. As Ethernet becomes more prevalent, it makes more sense to access legacy serial devices via this newer copper medium instead of expensive replacement. Moxa features many serial device servers which give Ethernet network connectivity to RS-232, 422, and 485 serial networks. Here's how to setup a Moxa NPort W2150.
Out of the box, this unit has a default IP address listed on the back. It features a built-in web server for configuring the IP address and serial port baud rate.
Out of the box, this unit has a default IP address listed on the back. It features a built-in web server for configuring the IP address and serial port baud rate.
Lastly, download the Moxa NPort Com Port Driver. This driver dynamically finds each Moxa NPort and creates each respective com port on the PC.
Monday, July 29, 2013
Time Sync
Computer clocks don’t keep perfect time and tend to
drift. Since Wonderware Software
products are real-time systems it is important to keep the time correct to
avoid problems like data loss, incorrect data, and a variety of other problems. Such problems can be prevented by
implementing a time sync strategy.
There is a wide range of time sync strategies ranging from
enabling the domain controller’s time sync feature to relying on a feature of Historian
that is on by default. The one strategy
that stands out from the crowd is using a command line program called net time. It is the simplest to implement and works
better than the rest.
Implementing net
time is as simple as creating a Windows Scheduled Task to run the
command “NET TIME \\Historian /SET /YES” every
hour on all control system PCs except the PC selected to be the time
master. The time master PC should sync
to an atomic clock either through the Internet or an NTP time server available
on the LAN. If there is a Historian in
the system it is the preferred time master.
For screenshots on implementing net
time refer to Wonderware Tech Note 882.
If you are using System Platform it would be good to
consider implementing net time inside
of an object. The advantage is
maintenance. A small problem of having a
Windows Scheduled Task is when replacing the PC years later the Windows
Scheduled Task might be forgotten and not migrated to the new PC. The Windows Scheduled Task isn’t remembered
again until there is a problem with time synchronization and it has to be
troubleshot/re-implemented. This problem
can be avoided by implement net time inside a platform object, this way it is
automatically deployed to the computer.
Even the potential problem of the time master’s computer name changing
could be dealt with by doing some engineering. For example, you could place an
attribute on the platform called “TimeMasterName” and use that when calling net time.
It is important to turn off other time sync tools when
implementing net time. When multiple time sync tools are on they
tend to conflict. Below is the list of
commonly used time sync tools on systems.
Exactly how to disable them varies between versions, but a quick Google search
can look up disabling methods.
- · Windows Automatic Time Sync to Internet
- · VMWare’s Time Sync
- · Hyper-V’s Time Sync
- · Historian’s SuiteLink Time Sync (found in the system parameters)
- · The Domain Controller’s Automatic Time Sync (off by default)
Helpful Links
Wonderware Tech Note 882 on using net time. Note that it isn't necessary to make a batch file like the tech note does, a windows scheduled task can run net time commands without a batch file: https://wdnresource.wonderware.com/support/kbcd/html/1/t002685.htm
Microsoft article for Synchronizing to an atomic clock: http://www.microsoft.com/resources/documentation/windows/xp/all/proddocs/en-us/windows_date_it_overview.mspx?mfr=true
Labels:
Historian,
net time,
System Platorm,
time sync,
Wonderware
Wednesday, June 26, 2013
Horner Controlling a Stepper Drive
Horner features many HMIs that include I/O. Today, we're using an XL4 which is equipped with two high speed digital outputs for two axis of motion. Cscape, Horner's free programming software, configures the output between the options of PWM, high speed counter output, or stepper. In our case, we just want a typical stepper for our stepper drive.
This will allocate two regions of variables. AQ421 through AQ440 for analog outputs and I1617 through I1620 for digital inputs. The analog outputs are set points for both high speed outputs.
Let's look at just stepper 1 axis. Parameters start/run frequency and acceleration/run/deceleration count quantify our move profile. The only required parameters however are run frequency and run count. The others can remain zero.
Finally, set Q1 to true and Q1 will output the pulse train at the requested frequency and count. In this example, the drive is set to 3200 counts per rev and it will move at 15kHz. After the move is done, I1617 becomes true representing move complete. If bad values are used in the move profile for axis one, I1618 will be a value of 1.
What if you want to command direction? There are several more digital outputs you can use to command the direction bit on a stepper drive.
What if you want to jog the drive? Make the value of run count a very large number like 4 billion and reset Q1 when you desire to stop.
This will allocate two regions of variables. AQ421 through AQ440 for analog outputs and I1617 through I1620 for digital inputs. The analog outputs are set points for both high speed outputs.
Let's look at just stepper 1 axis. Parameters start/run frequency and acceleration/run/deceleration count quantify our move profile. The only required parameters however are run frequency and run count. The others can remain zero.
| Register | Stepper | Value |
| %AQ421 | Start Frequency | 0 |
| %AQ423 | Run Frequency | 15000 |
| %AQ425 | Acceleration Count | 0 |
| %AQ427 | Run Count | 3200 |
| %AQ429 | Deceleration Count | 0 |
Finally, set Q1 to true and Q1 will output the pulse train at the requested frequency and count. In this example, the drive is set to 3200 counts per rev and it will move at 15kHz. After the move is done, I1617 becomes true representing move complete. If bad values are used in the move profile for axis one, I1618 will be a value of 1.
What if you want to command direction? There are several more digital outputs you can use to command the direction bit on a stepper drive.
What if you want to jog the drive? Make the value of run count a very large number like 4 billion and reset Q1 when you desire to stop.
Monday, April 29, 2013
Decrease your Security Risk with GE QuickPanels
Decrease your security risk by giving certain users privileges. GE's series of QuickPanel HMIs use security to do just this. Here is how to configure and implement security on QuickPanels.
The act of configuring users is done during the runtime. Typically this means downloading and running on the QuickPanel itself but you can simulate the project on the PC before downloading. Click on the target within Machine Edition and enable the Simulate property.
Next, create/edit a panel and add two buttons anywhere. Double click one button to give a touch animation of
Double click the other button and give it a Touch animation with a script. You'll be using the
Now download the project and run. The target has been set to simulate so it should run on your local PC. Open the panel you've made and you'll see the two buttons we placed. Click the first button to trigger the logon dialogue. The default credential is:
After logging in, click on the second button to trigger the EditUserList dialogue. This window is where we create new users,access levels, and permissions.
At this point, security has been configured but it hasn't been implemented. Simply hide objects in all your panels by their Visibility Animation. Objects can be visible based on user or access level as shown below.
The act of configuring users is done during the runtime. Typically this means downloading and running on the QuickPanel itself but you can simulate the project on the PC before downloading. Click on the target within Machine Edition and enable the Simulate property.
Next, create/edit a panel and add two buttons anywhere. Double click one button to give a touch animation of
Logon.Double click the other button and give it a Touch animation with a script. You'll be using the
EditUserList command which can be found by right clicking in the script body.Now download the project and run. The target has been set to simulate so it should run on your local PC. Open the panel you've made and you'll see the two buttons we placed. Click the first button to trigger the logon dialogue. The default credential is:
username: master
password: controlAfter logging in, click on the second button to trigger the EditUserList dialogue. This window is where we create new users,access levels, and permissions.
At this point, security has been configured but it hasn't been implemented. Simply hide objects in all your panels by their Visibility Animation. Objects can be visible based on user or access level as shown below.
Wednesday, April 3, 2013
Use a web browser on ABB drives!
The FENA-01 Ethernet module for ABB drives can be reached through a web browser!
You will have access to 3 major sections of information.
Section 1: Status
This will show all of the important facts about the Ethernet module like software version, MAC and serial number.

Section 2: Configuration This will show all of the parameters needed to configure your Ethernet module to talk to your control system via EtherNet IP, Modbus TCP or ProfiNET.
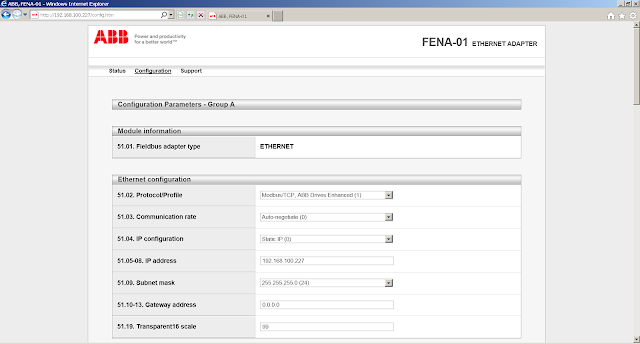
Section 3: Support This section give you links to find important information like manuals and EDS files.
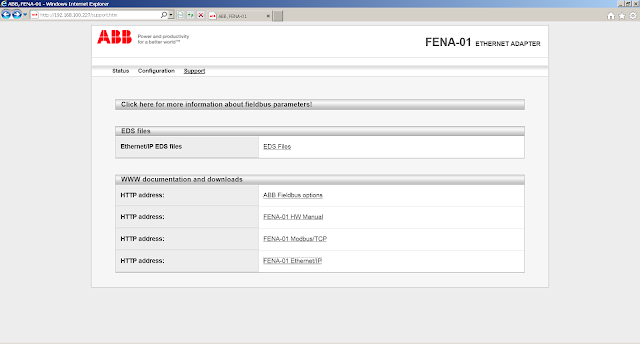
*Note: This is not a webpage that will show all of the parameters in the drive. It will only show Ethernet card related parameters.
- Using the keypad, enter a valid IP address in Group 51, Parameters 5105 through 5108.
- Using the keypad, enter a valid subnet mask like 255.255.255.0 which shows up as option 24 in Parameter 5109
- Parameter 51.27, Edit, Refresh to perform a parameter refresh or cycle power to the drive.
- Connect the drive to the same network as your PC and type the IP address into the address bar of your favorite browser.
You will have access to 3 major sections of information.
Section 1: Status
This will show all of the important facts about the Ethernet module like software version, MAC and serial number.

Section 2: Configuration This will show all of the parameters needed to configure your Ethernet module to talk to your control system via EtherNet IP, Modbus TCP or ProfiNET.
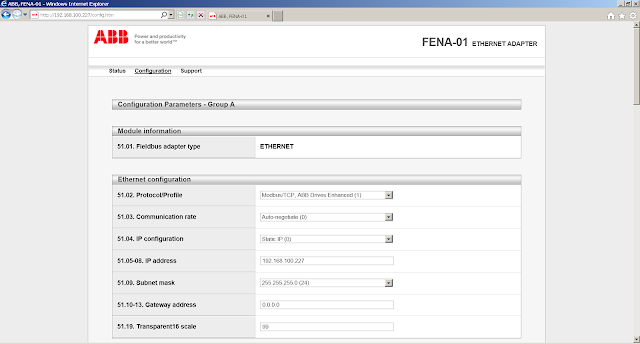
Section 3: Support This section give you links to find important information like manuals and EDS files.
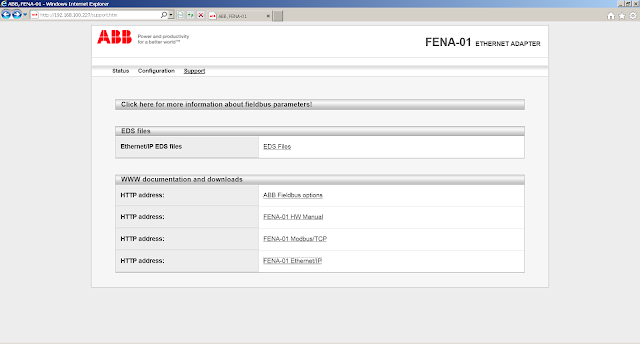
*Note: This is not a webpage that will show all of the parameters in the drive. It will only show Ethernet card related parameters.
Labels:
ABB Drives,
FENA - 01 Ethernet module,
IP address,
web browser
Wednesday, February 27, 2013
Configuring the Horner XL4 for Ethernet communications with ABB VFD's
Multiple VFD installations can be enhanced with a centrally located HMI/Controller for display, alarming, and control of the remote drives. The following outlines the configuration for Ethernet communications of the new Horner XL4 OCS All-in-One controller to ABB VFD's.
First install and configure the correct Ethernet Fieldbus Adapter Module for the ABB drive you want to communicate with. ACS350/355 drives use the FENA-01 EthernetIP\Modbus TCP module. The ACS550 and ACS800 use the RETA-01 EthernetIP\Modbus TCP module. Set the Protocol, IP address, COMM PROFILE to ABB DRIVES, and configure the specific data you want to read and write to in the drive under Drive Parameter section 51. (See note)
Next, using CScape version 9.3, Service Pack 3 or newer, select Protocols under the Networking configuration in the Project Navigator and then choose "Modbus Tcp/Ip Client v3.05" for the Ethernet protocol.
Next select the Network button on the Protocol Config screen. In the Port configuration leave everything at default except change the Timeout from 10000 mSec to 1000 mSec. In the Update Scan configuration, also change the Reacquire Time from 1000000 mSec to 10000 mSec. These two settings should be kept short until communications with the drives has been established. Once configuration and programming is completed, the Timeout and Reacquire Time can be lengthened to optimize the communications.
Under the Status configuration, enter a register that will contain the status of the Ethernet communications. This is usually a register location outside your normal program registers. Notice that this is 4 Double Integers (DINT), so do not use any registers above this address for at least 8 registers. Once this is completed, select OK and return to the Protocol Config screen.
Now select the Devices button. This brings up the Device List. The Device List shows the devices that can be configured to communicate with. To add a device, select the Add button.
To Add a device enter the Name and IP address of the first drive to communicate with. Leave the Port at 502 and enable the Status monitoring if you want to monitor the status of communications to this device. Be sure to include another unused register for the status word for communications to this drive. Take note that this is also a DINT, so two register will be used for this status word. Under Device Options select “Modbus PLC 5-Digit Addressing” as the Device Type. Select OK and make sure the device you entered is now in the list of devices.
You can select Add and repeat the Device Config steps to add any additional drives you want to communicate with on the network. When done, select OK on the Device List and return to the Protocol Config screen. Then select the Scan List button. The Scan List shows you the polling configuration of the XL4 to each device you have configured.
Select Add to configure the Data Mapping between the XL4 and drive unit. First select the drive you want to map to in the Device Name. Then in the Device Register enter the Modbus start address of 40001. Next enter the number of words you want to read from the ABB Drive based on how many words you configured to read from and write to in the ABB drive. In the Local section enter the starting register you want to write the data to in the XL4. Make sure the Update Type is set to "Polled Read/Write" for continuous polling.
Now select OK to close the Data Mapping screen. Select Add to map any additional drives you want to communicate with. When done, select OK to close the Scan List screen, and OK to close the Protocol Config screen. This completes the configuration of communications to the ABB drives.
Once the project is downloaded to the XL4 it will continuously poll all the drives in the Scan List and place the data at the registers you designated for each drive. Display screens and logic can now be added to the Horner XL4 to display and control the remote ABB drives.
For additional information on the XL series of the Horner OCS line, contact your Logic, Inc. sales engineer. For a closer look at the new XL4, a 30 min. YouTube video can also be viewed at: http://www.youtube.com/watch?v=BLqg0Wx9sw4.
Note: For additional information on the ABB RETA and FENA modules you can contact our support department or an upcoming Tech Tip will discuss in detail the configuration of these interface modules for use with Modbus TCP/IP and Ethernet/IP communications.
First install and configure the correct Ethernet Fieldbus Adapter Module for the ABB drive you want to communicate with. ACS350/355 drives use the FENA-01 EthernetIP\Modbus TCP module. The ACS550 and ACS800 use the RETA-01 EthernetIP\Modbus TCP module. Set the Protocol, IP address, COMM PROFILE to ABB DRIVES, and configure the specific data you want to read and write to in the drive under Drive Parameter section 51. (See note)
Next, using CScape version 9.3, Service Pack 3 or newer, select Protocols under the Networking configuration in the Project Navigator and then choose "Modbus Tcp/Ip Client v3.05" for the Ethernet protocol.
Next select the Network button on the Protocol Config screen. In the Port configuration leave everything at default except change the Timeout from 10000 mSec to 1000 mSec. In the Update Scan configuration, also change the Reacquire Time from 1000000 mSec to 10000 mSec. These two settings should be kept short until communications with the drives has been established. Once configuration and programming is completed, the Timeout and Reacquire Time can be lengthened to optimize the communications.
Under the Status configuration, enter a register that will contain the status of the Ethernet communications. This is usually a register location outside your normal program registers. Notice that this is 4 Double Integers (DINT), so do not use any registers above this address for at least 8 registers. Once this is completed, select OK and return to the Protocol Config screen.
Now select the Devices button. This brings up the Device List. The Device List shows the devices that can be configured to communicate with. To add a device, select the Add button.
To Add a device enter the Name and IP address of the first drive to communicate with. Leave the Port at 502 and enable the Status monitoring if you want to monitor the status of communications to this device. Be sure to include another unused register for the status word for communications to this drive. Take note that this is also a DINT, so two register will be used for this status word. Under Device Options select “Modbus PLC 5-Digit Addressing” as the Device Type. Select OK and make sure the device you entered is now in the list of devices.
You can select Add and repeat the Device Config steps to add any additional drives you want to communicate with on the network. When done, select OK on the Device List and return to the Protocol Config screen. Then select the Scan List button. The Scan List shows you the polling configuration of the XL4 to each device you have configured.
Select Add to configure the Data Mapping between the XL4 and drive unit. First select the drive you want to map to in the Device Name. Then in the Device Register enter the Modbus start address of 40001. Next enter the number of words you want to read from the ABB Drive based on how many words you configured to read from and write to in the ABB drive. In the Local section enter the starting register you want to write the data to in the XL4. Make sure the Update Type is set to "Polled Read/Write" for continuous polling.
Now select OK to close the Data Mapping screen. Select Add to map any additional drives you want to communicate with. When done, select OK to close the Scan List screen, and OK to close the Protocol Config screen. This completes the configuration of communications to the ABB drives.
Once the project is downloaded to the XL4 it will continuously poll all the drives in the Scan List and place the data at the registers you designated for each drive. Display screens and logic can now be added to the Horner XL4 to display and control the remote ABB drives.
For additional information on the XL series of the Horner OCS line, contact your Logic, Inc. sales engineer. For a closer look at the new XL4, a 30 min. YouTube video can also be viewed at: http://www.youtube.com/watch?v=BLqg0Wx9sw4.
Note: For additional information on the ABB RETA and FENA modules you can contact our support department or an upcoming Tech Tip will discuss in detail the configuration of these interface modules for use with Modbus TCP/IP and Ethernet/IP communications.
Labels:
ABB,
ABB VDFs,
ACS350,
ACS800,
Etherent Communications,
HMI/Controller,
Horner OCS line,
Horner XL4,
XL$ and ABB
Tuesday, January 22, 2013
Manage EIP Traffic with No Configuration!
Moxa now has a version of their managed switch that has IGMP snooping enabled out of the box. This means that you can install this switch and manage that pesky EIP traffic without ever logging on to the switch. As inventor Ron Popeil says, "Set it and forget it"!
 Some Moxa switch models are available with a -EIP model number. The difference between an EIP and a non-EIP switch is a configuration setting. The EIP models are factory configured for IGMP snooping.
Some Moxa switch models are available with a -EIP model number. The difference between an EIP and a non-EIP switch is a configuration setting. The EIP models are factory configured for IGMP snooping.
Non-EIP
EIP
Firmware in both switches is the same. Both will forward EIP traffic. Both can be accessed via an Allen Bradley ControlLogix add-on instruction. The part number difference is only to enable IGMP snooping by default. The non-EIP switch can be configured to be a -EIP switch by making the configuration change above. Note: one switch in the network must be enabled as the Querier.
Non-EIP
EIP
Firmware in both switches is the same. Both will forward EIP traffic. Both can be accessed via an Allen Bradley ControlLogix add-on instruction. The part number difference is only to enable IGMP snooping by default. The non-EIP switch can be configured to be a -EIP switch by making the configuration change above. Note: one switch in the network must be enabled as the Querier.
Thursday, January 3, 2013
Prepare Windows 7 for Wonderware Products
Installing Wonderware products to a computer has gotten far easier with the new one-disk install. There are a few things, however, the OS needs set as a best practice before installation.
Step 1
Disable Data Execution Prevention: bcdedit.exe /set {current} nx AlwaysOff
Step 2
Disable User Account Control: Control Panel, User Accounts, User Account Control, and lower the slider to the bottom. This will require a computer restart.
Step 3
Firewalls can keep a computer safe from intrusions. They also hinder Wonderware communications if left with default settings. Either shut your firewall completely off or add a series of exceptions:
For more details, visit the Security Settings for Wonderware Products pdf.
Now you're ready to begin Wonderware installation.
Step 1
Disable Data Execution Prevention: bcdedit.exe /set {current} nx AlwaysOff
Step 2
Disable User Account Control: Control Panel, User Accounts, User Account Control, and lower the slider to the bottom. This will require a computer restart.
Step 3
Firewalls can keep a computer safe from intrusions. They also hinder Wonderware communications if left with default settings. Either shut your firewall completely off or add a series of exceptions:
InTouch
- slssvc.exe
- wm.exe
InSQL or Historian
- InSQLData.exe
- InSQLConfig.exe
- InSQLSCM.exe
- InSQLRet.exe
- SQLServr.exe
General Ports
- 445 tcp
- 1434 udp
- 1433 tcp
- 135 tcp
- 102 DAS SI Direct
- 502 DAS MBTCP
- 2221 DAS ABTCP
- 2222 DAS ABTCP
- 2223 DAS ABTCP
- 5413 S/L DA Servers
- 44818 DASABCIP
Now you're ready to begin Wonderware installation.
Labels:
Firewalls,
Historian,
InSQL,
InTouch,
Windows 7,
Wonderware,
Wonderware Installation
Subscribe to:
Comments (Atom)